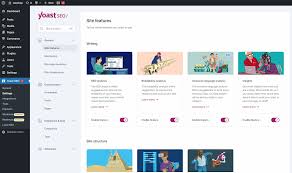Are you a WordPress developer looking to create user-friendly admin interfaces for your plugins? You’ve come to the right place! In this comprehensive guide, we’ll walk you through the process of designing and implementing effective admin interfaces for your WordPress plugins. We’ll cover everything from UX design principles to coding examples, helping you create plugins that users will love to interact with.
Why Admin Interfaces Matter
Before we dive into the how-to, let’s quickly discuss why admin interfaces are crucial for your WordPress plugins:
- User Experience: A well-designed admin interface makes it easy for users to configure and use your plugin.
- Functionality: It provides a centralized location for users to access all of your plugin’s features and settings.
- Professionalism: A polished admin interface adds credibility to your plugin and can help it stand out in the WordPress ecosystem.
Now, let’s get started with creating an awesome admin interface for your WordPress plugin!
UX Design Principles for WordPress Plugin Admin Interfaces
When designing your admin interface, keep these key principles in mind:
- Simplicity: Keep the interface clean and uncluttered. Don’t overwhelm users with too many options on a single page.
- Consistency: Follow WordPress design patterns. Use familiar UI elements and layouts to make users feel at home.
- Hierarchy: Organize information logically. Group related settings together and use clear headings and subheadings.
- Feedback: Provide clear feedback for user actions, such as saving settings or encountering errors.
- Responsiveness: Ensure your interface works well on different screen sizes, including mobile devices.
Implementing Your Admin Interface
Now that we’ve covered the design principles, let’s walk through the process of implementing an admin interface for your WordPress plugin.
Step 1: Create the Admin Menu
First, you’ll need to add your plugin to the WordPress admin menu. Here’s a simple example of how to do this:
function myplugin_add_admin_menu() {
add_menu_page(
'My Plugin Settings', // Page title
'My Plugin', // Menu title
'manage_options', // Capability required
'myplugin-settings', // Menu slug
'myplugin_settings_page', // Function to display the page
'dashicons-admin-generic' // Icon (optional)
);
}
add_action('admin_menu', 'myplugin_add_admin_menu');This code adds a new top-level menu item for your plugin. You can also use add_submenu_page() if you prefer to add your plugin as a submenu item under an existing menu.
Step 2: Create the Settings Page
Next, let’s create the function that will display your settings page:
function myplugin_settings_page() {
?>
<div class="wrap">
<h1><?php echo esc_html(get_admin_page_title()); ?></h1>
<form method="post" action="options.php">
<?php
settings_fields('myplugin_options');
do_settings_sections('myplugin-settings');
submit_button('Save Settings');
?>
</form>
</div>
<?php
}This function creates a basic structure for your settings page, including a form that will save options to the WordPress database.
Step 3: Register Settings and Fields
Now, let’s add some settings and fields to our page:
function myplugin_register_settings() {
register_setting('myplugin_options', 'myplugin_options');
add_settings_section(
'myplugin_general_section',
'General Settings',
'myplugin_general_section_callback',
'myplugin-settings'
);
add_settings_field(
'myplugin_text_field',
'Text Field',
'myplugin_text_field_callback',
'myplugin-settings',
'myplugin_general_section'
);
}
add_action('admin_init', 'myplugin_register_settings');
function myplugin_general_section_callback() {
echo '<p>These are the general settings for My Plugin.</p>';
}
function myplugin_text_field_callback() {
$options = get_option('myplugin_options');
$value = isset($options['text_field']) ? $options['text_field'] : '';
echo "<input type='text' name='myplugin_options[text_field]' value='" . esc_attr($value) . "' />";
}This code registers a settings group, adds a section to your settings page, and creates a text field within that section.
Step 4: Styling Your Admin Interface
To make your admin interface look polished and professional, you should add some CSS. Here’s how you can enqueue a stylesheet for your admin page:
function myplugin_enqueue_admin_styles($hook) {
if ('toplevel_page_myplugin-settings' !== $hook) {
return;
}
wp_enqueue_style('myplugin-admin-styles', plugins_url('admin-styles.css', __FILE__));
}
add_action('admin_enqueue_scripts', 'myplugin_enqueue_admin_styles');In your admin-styles.css file, you can add custom styles to enhance the look of your admin interface. Remember to keep it consistent with WordPress admin styles for a seamless user experience.
Step 5: Adding Advanced Features
To take your admin interface to the next level, consider adding these advanced features:
- Tabs for organizing multiple settings pages
- Custom widgets or meta boxes
- AJAX functionality for real-time updates
- Input validation and sanitization
- Help text and tooltips for complex options
Here’s a simple example of how you might implement tabs:
function myplugin_settings_tabs($current = 'general') {
$tabs = array(
'general' => 'General Settings',
'advanced' => 'Advanced Settings'
);
echo '<h2 class="nav-tab-wrapper">';
foreach ($tabs as $tab => $name) {
$class = ($tab == $current) ? ' nav-tab-active' : '';
echo "<a class='nav-tab$class' href='?page=myplugin-settings&tab=$tab'>$name</a>";
}
echo '</h2>';
}You would then call this function at the beginning of your myplugin_settings_page() function and use the selected tab to determine which settings to display.
Best Practices for WordPress Plugin Admin Interfaces
As you develop your admin interface, keep these best practices in mind:
- Use WordPress core functions and hooks whenever possible.
- Sanitize and validate all user inputs to prevent security issues.
- Use nonces to protect against CSRF attacks.
- Implement proper user capability checks to restrict access to authorized users only.
- Use WordPress translation functions to make your plugin internationalization-ready.
- Test your admin interface on different browsers and devices to ensure compatibility.
Conclusion
Creating a user-friendly admin interface for your WordPress plugin is crucial for its success. By following the UX design principles and implementation steps outlined in this guide, you’ll be well on your way to developing plugins that users will love to interact with. Remember to keep it simple, consistent, and in line with WordPress design patterns for the best results.
FAQs
Q: Do I need to create an admin interface for every WordPress plugin?
A: Not necessarily. Simple plugins with few or no configurable options might not need an admin interface. However, for plugins with multiple settings or complex functionality, an admin interface greatly improves usability.
Q: Can I use JavaScript frameworks like React in my WordPress plugin admin interface?
A: Yes, you can use modern JavaScript frameworks in your admin interface. However, be mindful of potential conflicts with other plugins and ensure your code is optimized for performance.
Q: How can I make my admin interface accessible to users with disabilities?
A: Follow web accessibility guidelines (WCAG) by using proper heading structures, providing alternative text for images, ensuring keyboard navigation, and using sufficient color contrast.
Q: Should I use custom post types for storing plugin data instead of the options table?
A: It depends on your plugin’s needs. Custom post types are great for content-like data that users might want to query or display on the front end. For configuration settings, the options table is usually more appropriate.
Q: How can I get feedback on my plugin’s admin interface design?
A: You can ask for feedback in WordPress developer communities, conduct user testing with a small group of beta testers, or use tools like heatmaps and user session recordings to understand how users interact with your interface.