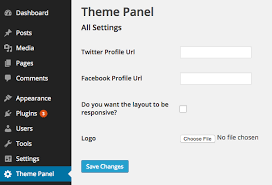Creating a Theme Options page allows users to customize various aspects of your WordPress theme without touching code. This guide will walk you through the process of building a robust Theme Options page using the WordPress Settings API.
Understanding the WordPress Settings API
The WordPress Settings API provides a standardized way to create option pages, sections, and fields. It handles data validation, sanitization, and storage, making it a secure and efficient method for managing theme options.
Step 1: Create the Options Page
First, let’s add a new menu item for our Theme Options page in the WordPress admin menu:
function theme_options_page() {
add_menu_page(
'Theme Options',
'Theme Options',
'manage_options',
'theme-options',
'theme_options_page_html',
'dashicons-admin-generic',
60
);
}
add_action('admin_menu', 'theme_options_page');Next, create the callback function to display the page content:
function theme_options_page_html() {
if (!current_user_can('manage_options')) {
return;
}
?>
<div class="wrap">
<h1><?= esc_html(get_admin_page_title()); ?></h1>
<form action="options.php" method="post">
<?php
settings_fields('theme_options');
do_settings_sections('theme-options');
submit_button('Save Settings');
?>
</form>
</div>
<?php
}Step 2: Register Settings
Now, let’s register our settings, sections, and fields:
function theme_options_init() {
// Register a new setting
register_setting('theme_options', 'theme_options');
// Add a new section
add_settings_section(
'theme_options_general',
'General Settings',
'theme_options_general_cb',
'theme-options'
);
// Add fields to the section
add_settings_field(
'primary_color',
'Primary Color',
'theme_options_primary_color_cb',
'theme-options',
'theme_options_general',
[
'label_for' => 'primary_color',
'class' => 'theme-options-row',
]
);
add_settings_field(
'logo_url',
'Logo URL',
'theme_options_logo_url_cb',
'theme-options',
'theme_options_general',
[
'label_for' => 'logo_url',
'class' => 'theme-options-row',
]
);
}
add_action('admin_init', 'theme_options_init');Step 3: Create Callback Functions
Create callback functions for the section and fields:
function theme_options_general_cb($args) {
?>
<p id="<?php echo esc_attr($args['id']); ?>"><?php esc_html_e('Configure general theme settings.', 'my-theme'); ?></p>
<?php
}
function theme_options_primary_color_cb($args) {
$options = get_option('theme_options');
?>
<input
type="color"
id="<?php echo esc_attr($args['label_for']); ?>"
name="theme_options[<?php echo esc_attr($args['label_for']); ?>]"
value="<?php echo isset($options[$args['label_for']]) ? esc_attr($options[$args['label_for']]) : '#ffffff'; ?>"
>
<?php
}
function theme_options_logo_url_cb($args) {
$options = get_option('theme_options');
?>
<input
type="url"
id="<?php echo esc_attr($args['label_for']); ?>"
name="theme_options[<?php echo esc_attr($args['label_for']); ?>]"
value="<?php echo isset($options[$args['label_for']]) ? esc_url($options[$args['label_for']]) : ''; ?>"
class="regular-text"
>
<?php
}Step 4: Use Theme Options in Your Theme
Now you can use these options in your theme:
function get_theme_option($option_name) {
$options = get_option('theme_options');
return isset($options[$option_name]) ? $options[$option_name] : null;
}
// Example usage in your theme
$primary_color = get_theme_option('primary_color');
$logo_url = get_theme_option('logo_url');Step 5: Add Validation and Sanitization
It’s crucial to validate and sanitize user input:
function theme_options_validate($input) {
$valid = [];
$valid['primary_color'] = sanitize_hex_color($input['primary_color']);
$valid['logo_url'] = esc_url_raw($input['logo_url']);
return $valid;
}
add_filter('pre_update_option_theme_options', 'theme_options_validate', 10, 1);Advanced Techniques
Using JavaScript for Dynamic Fields
You can enhance your options page with JavaScript. Here’s an example of how to add a color picker:
<script>
jQuery(document).ready(function($) {
$('.color-picker').wpColorPicker();
});
</script>Make sure to enqueue the color picker script and styles:
function theme_options_enqueue_scripts($hook) {
if ('toplevel_page_theme-options' !== $hook) {
return;
}
wp_enqueue_style('wp-color-picker');
wp_enqueue_script('wp-color-picker');
}
add_action('admin_enqueue_scripts', 'theme_options_enqueue_scripts');Adding a Media Uploader Field
To allow users to upload images, you can use the WordPress Media Uploader:
function theme_options_logo_upload_cb($args) {
$options = get_option('theme_options');
?>
<input
type="text"
id="<?php echo esc_attr($args['label_for']); ?>"
name="theme_options[<?php echo esc_attr($args['label_for']); ?>]"
value="<?php echo isset($options[$args['label_for']]) ? esc_url($options[$args['label_for']]) : ''; ?>"
class="regular-text"
>
<input type="button" class="button button-secondary" value="Upload Logo" id="upload_logo_button">
<script>
jQuery(document).ready(function($) {
$('#upload_logo_button').click(function(e) {
e.preventDefault();
var image = wp.media({
title: 'Upload Logo',
multiple: false
}).open().on('select', function(e) {
var uploaded_image = image.state().get('selection').first();
var image_url = uploaded_image.toJSON().url;
$('#<?php echo esc_attr($args['label_for']); ?>').val(image_url);
});
});
});
</script>
<?php
}Best Practices
- Use Meaningful Names: Choose clear, descriptive names for your options and functions.
- Group Related Options: Use sections to group related options together.
- Provide Clear Instructions: Use descriptions and labels to guide users.
- Implement Proper Validation: Always validate and sanitize user input to maintain security.
- Use WordPress Coding Standards: Follow WordPress coding standards for consistency and compatibility.
FAQs
- Q: How can I add tabs to my Theme Options page?
A: You can create multiple sections and use JavaScript to display them as tabs. - Q: Can I use the Customizer instead of a separate options page?
A: Yes, the Customizer is a great alternative that provides live preview. You can use the Customizer API to add your theme options. - Q: How do I make my theme options translatable?
A: Use WordPress translation functions like__(),_e(), andesc_html__()for all user-facing strings. - Q: Can I export and import theme options?
A: Yes, you can create custom export/import functionality using PHP’s serialization functions and WordPress’s file system functions. - Q: How do I reset theme options to default values?
A: You can add a “Reset” button that clears the saved options and repopulates them with default values.
Building a Theme Options page using the WordPress Settings API provides a robust, secure, and user-friendly way to allow theme customization. By following these steps and best practices, you can create a powerful and flexible options system for your WordPress theme. Remember to always prioritize user experience and security when developing your theme options.